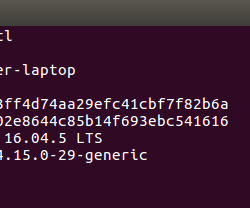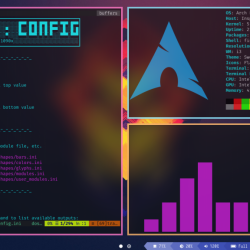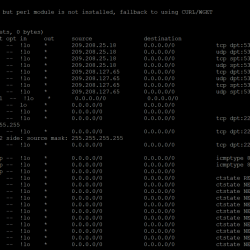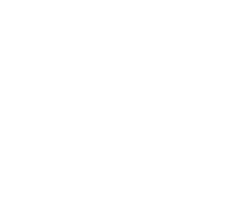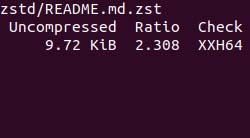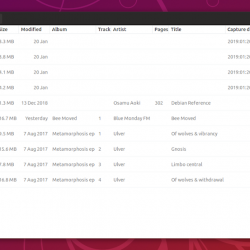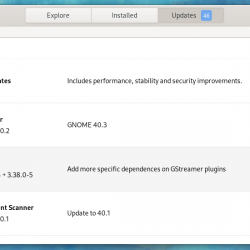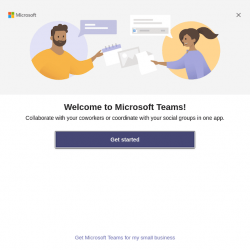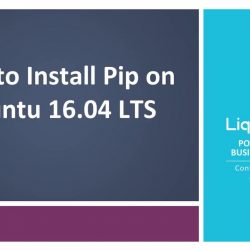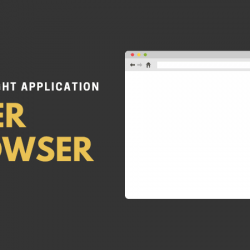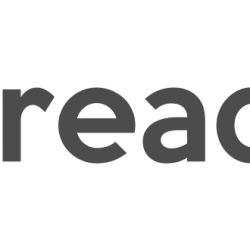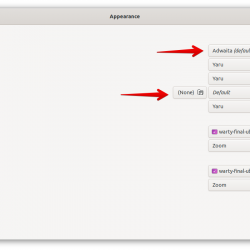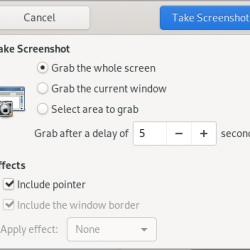作为 Linux 用户,您可能需要不时从系统中删除文件。 我们在删除文件时往往会保持谨慎,尤其是在永久删除它们时,因为我们不想永远错误地丢失有用的信息。 不幸的是,在某些情况下,我们错误地删除了某些内容并且无法恢复。 或者,我们打算只删除文件夹中的文件,但也错误地删除了子文件夹中的文件。 在图形界面中,事情几乎是可见的,还有垃圾箱实用程序可以恢复已删除的文件。 但是,文件删除在 Linux 命令行中是一项特别敏感的操作。
在本文中,我们将解释一些通过 Ubuntu 命令行安全删除文件的方法,并安装 Trash CLI 以便在我们误删除文件时恢复文件。
我们已经在 Ubuntu 18.04 LTS 系统上运行了本文中提到的命令和过程。
由于我们使用的是 Ubuntu 命令行应用程序终端,您可以通过系统 Dash 或 Ctrl+Alt+T 快捷方式打开它。
rm 命令——残酷的删除方式
Linux 中的 rm 命令用于从系统中删除文件和文件夹。 尽管它是用于此目的的最广泛使用的命令,但它不是最佳方式。 这是因为当您通过此命令删除文件和文件夹时,它们很难恢复。 让我们看看我们通常遵循的删除文件和文件夹的语法:
使用 rm 命令删除文件
以下命令将从您的系统中永久删除指定的文件:
$RM [/file-location/file-name]
例子:
$ rm /home/textfile.txt
删除所有文件夹和子文件夹中的文件
以下命令将从您的系统中永久删除指定的文件夹,包括其文件及其子文件夹中的所有文件:
$ rm -R [/folder-location]
例子:
$ rm -R /home/samplefolder
通过 rm 命令进行安全删除
上述命令几乎永久地从系统中删除文件; 所以什么已经消失了。 在删除任何文件之前,系统甚至不会提示您进行确认。 在从系统中删除文件之前使用要求您确认的开关怎么样?
通过首先获得确认提示来删除文件
使用 -i 开关时,系统会在删除文件之前得到确认提示。
$ rm -i [/file-location/file-name]
例子:
$ rm -i /home/textfile.txt
只有当您输入 Y 作为确认提示的答案时,系统才会删除该文件。
删除超过 3 个文件时收到确认提示
当我们要一次删除多个文件时,每次在删除每个文件之前都要询问一下就变得有点麻烦了。 -I 开关只会在您选择一次删除超过 3 个文件或递归删除文件夹和子文件夹时给您一个确认提示。
$ rm -我 [/file-location/file-name]
命令行垃圾箱——可恢复的删除方式
上面提到的 -i 和 -I 开关可能是删除文件的一种谨慎方式,但最安全的方法是选择恢复文件,即使您已经删除了文件。 垃圾箱命令行界面提供了垃圾箱或回收站在 UI 中的功能。
安装垃圾箱 CLI
在终端中以 root 身份运行以下命令,因为只有授权用户才能在 Ubuntu 上安装软件:
$ sudo apt-get install trash-cli
您可能需要输入密码 sudo. 安装完成后,您可以验证安装并通过以下命令检查垃圾实用程序的版本号:
$ trash --version
![]()
垃圾命令可以以多种方式使用。 您可以通过以下命令检查垃圾帮助,通过各种开关查看可以用它做什么:
$ trash --version

使用垃圾箱 CLI
您可以通过垃圾箱 CLI 执行以下操作:
通过将文件发送到垃圾箱来删除文件
使用以下命令将文件发送到垃圾箱:
$ trash [/file-location/file-name]
列出垃圾箱中的文件
使用以下命令列出当前驻留在垃圾箱中的所有文件:
$ trash-list
清空垃圾桶
使用以下命令清空垃圾箱; 这将从系统中永久删除文件:
$ trash-empty
从垃圾箱中恢复文件
使用以下命令之一将文件恢复到它们被删除的位置:
$ trash-restore
或者
$ restore-trash
运行此命令时,垃圾箱实用程序将列出垃圾箱中的所有文件,并为每个文件分配一个唯一编号。 Enter 对文件的编号以恢复它。
阅读本文后,您可以更好地通过 Ubuntu 命令行安全地删除文件。 您可以将上述开关与 rm 命令一起使用,以便在删除之前获得提示,或使用 Trashcan CLI 来执行您可以使用图形 Ubuntu Trash 实用程序执行的所有操作。